Wie Lange Dauert Defragmentieren Windows 10
Wie lange dauert Defragmentierung?
Die Defragmentierung der Festplatte ist ein Prozess, der die Zugriffszeit auf das Laufwerk verbessert, indem die auf der Festplatte gespeicherten Daten neu organisiert werden. Dabei wird versucht, alle Daten an zusammenhängenden Speicherplätzen zu speichern. Das Hauptziel der Defragmentierung besteht darin, die Suchzeit zu minimieren.
Einige Benutzer, die versucht haben, ihre Festplatte zu defragmentieren, haben vielleicht festgestellt, dass die Defragmentierung sehr lange dauert. Warum dauert es so lange?
Dice Defragmentierung ist stark von der verwendeten Hardware abhängig. Dice Dauer der Defragmentierung kann zwischen einigen Minuten und mehreren Stunden liegen. Je größer dice Festplatte ist, desto länger braucht der Calculator zum Defragmentieren. Und je mehr Daten Sie speichern, desto länger braucht die Defragmentierung. Bei einer 500GB-Festplatte benötigt hochwertige Hardware in der Regel eine Stunde bis 90 Minuten; eine 1TB-Festplatte, die lange Zeit nicht defragmentiert wurde, kann sogar mehrere Stunden benötigen.

Außerdem sollten Sie vermeiden, Ihren Computer während des gesamten Vorgangs zu benutzen, insbesondere beim Kopieren oder Übertragen von Dateien, weil dies den Prozess nur verlängert.
Zeitplan für die Defragmentierung festlegen, um Ihre Zeit zu sparen
Dice Defragmentierung ist eine nützliche Wartungsmaßnahme für Festplatten. Sie kann die Lesegeschwindigkeit der Festplatte beschleunigen und dice Leistung Ihres PCs verbessern. Daher ist eine regelmäßige Defragmentierung notwendig, um dice Gesundheit Ihrer Festplatte zu erhalten und kann auch Ihre Zeit sparen, wenn Sie nach langer Zeit einmal defragmentieren.
1. Zeitplan für die Defragmentierung in der integrierten Windows-Anwendung
Die Aufgabe der regelmäßigen Defragmentierung in Windows-Computern ist im Programm „Laufwerke defragmentieren und optimieren" zu finden. Diese Anwendung bietet den Benutzern einen vereinfachten Zeitplan für die Defragmentierung. Nachdem Sie den Zeitplan gespeichert haben, wird das Defragmentierungsprogramm in der von Ihnen eingestellten Häufigkeit gestartet.
Schritt 1. Geben Sie „defragmentieren" in die Suchleiste unten links auf dem Desktop ein. Klicken Sie auf „Laufwerke defragmentieren und optimieren", um das Programm zu öffnen.
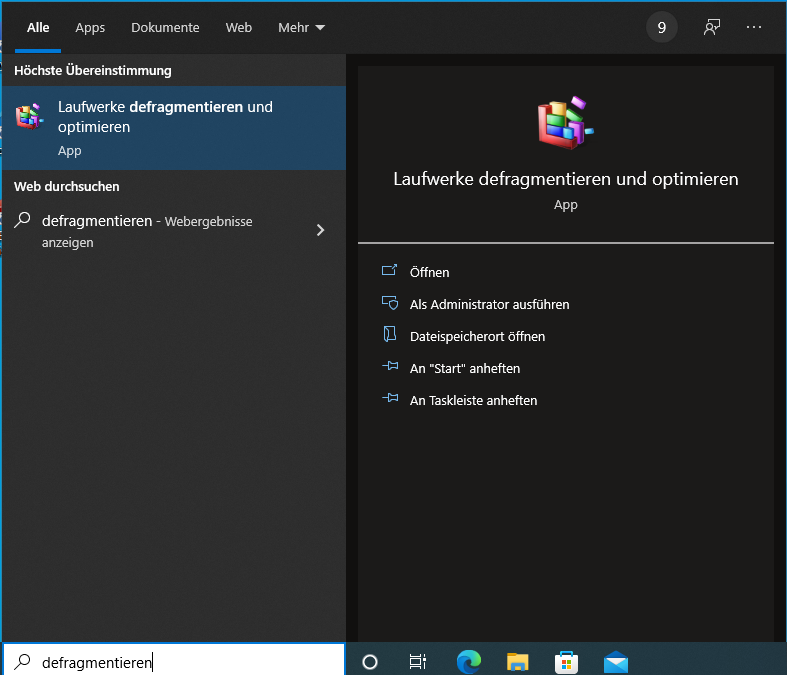
Schritt ii. Klicken Sie im Fenster „Laufwerke optimieren" auf „Einstellungen ändern" für die geplante Optimierung.
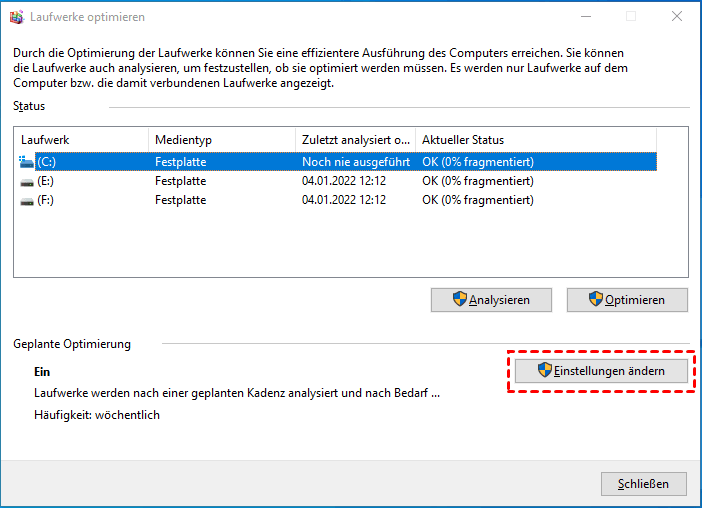
Schritt iii. Aktivieren Sie die Option „Zeitplan ausführen" und legen Sie die Häufigkeit (Täglich, Wöchentlich, Monatlich) für dice Defragmentierung fest und wählen Sie die zu defragmentierenden Laufwerke. Nach diesen Schritten klicken Sie auf „OK", um die Änderungen zu speichern.
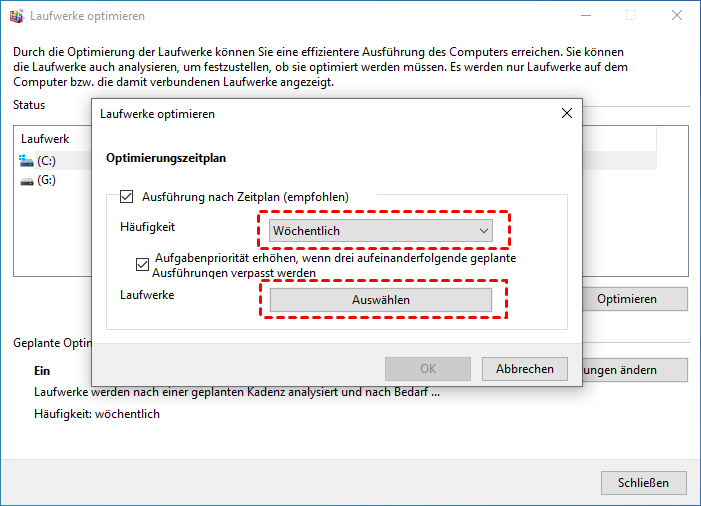
two. Gründliche Zeitplan-Defragmentierung über ein professionelles Tool
Für einen vereinfachten Zeitplan ist die in Windows integrierte Anwendung ein gutes Werkzeug. Allerdings können Sie die genaue Uhrzeit und das Datum Ihres Zeitplans nicht kontrollieren, das Programm wird möglicherweise gestartet, wenn Sie gerade arbeiten oder spielen, und während der Nutzung können die Dateien beschädigt werden, weil viele Dateien gespeichert und gelesen werden. Die Leistung Ihres Computers wird vorübergehend beeinträchtigt. Daher wäre ein umfassender Zeitplan besser, mit dem Sie dice Defragmentierungsaufgabe genau kontrollieren können.
AOMEI Partition Assistant Professional kann Ihnen dabei helfen, einen detaillierten Defragmentierungsplan zu erstellen. Zusätzlich zur Auswahl einer täglichen, wöchentlichen oder monatlichen Defragmentierungshäufigkeit können Sie mit diesem Tool festlegen, ob die Defragmentierung beim Starten oder beim Anmelden erfolgen soll. Außerdem können Sie festlegen, unter welchen Umständen Sie Ihren PC defragmentieren möchten, z. B. der Fragmentierungsgrad, der Zustand der Batterie usw.
Darüber hinaus unterstützt dieses Tool alle Windows-Betriebssysteme: Windows 11/ten/8/eight.1/7/XP, und hat auch eine Server-Edition (unterstützt Server 2022/2019/2016/2012(R2)/2008), damit Server-Benutzer ihre Geräte einfach verwalten können. Jetzt können Sie unserer Anleitung folgen, um mehr Details zu erfahren.
Schritt 1. Installieren und starten Sie AOMEI Division Assistant, wählen Sie das Ziellaufwerk oder dice Partition aus und wählen Sie Festplatte defragmentieren oder Partition defragmentieren.
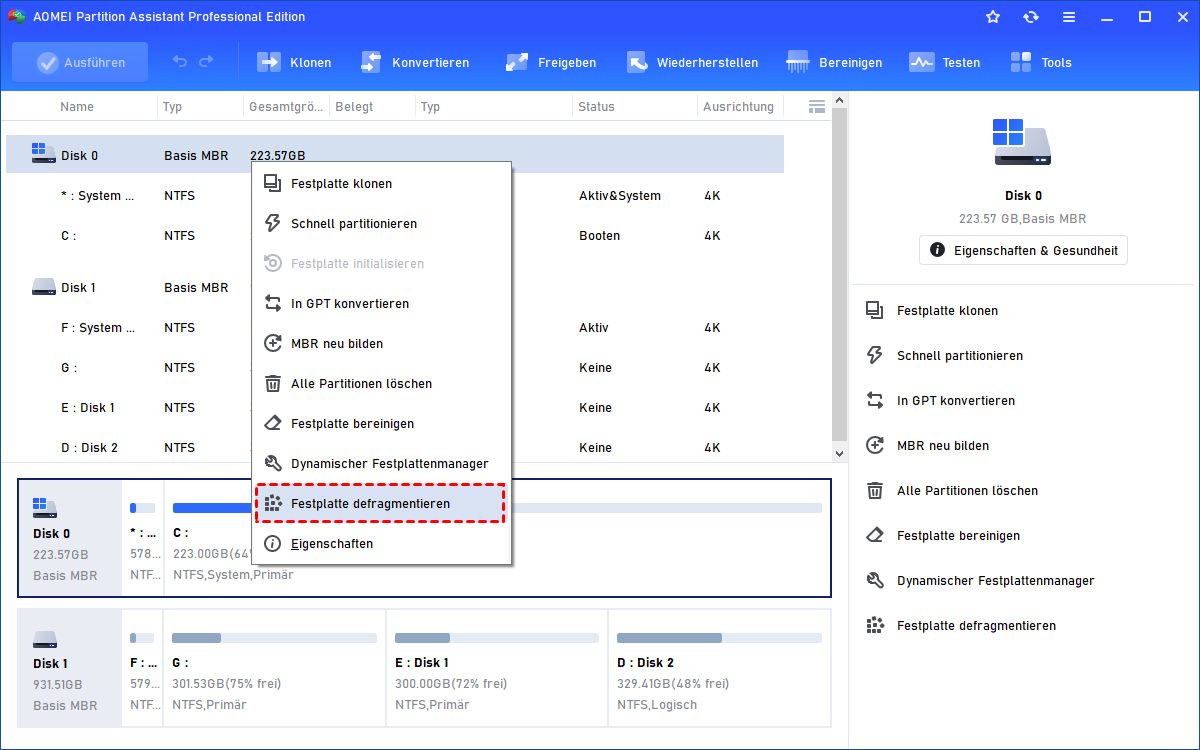
Schritt 2. Im Popular-up-Fenster sehen Sie alle Ihre verwendeten Laufwerke. Weil wir einen Zeitplan festlegen müssen, müssen Sie auf die Schaltfläche Zeitplan klicken, aber Sie können die Festplatte oder Partition auch direkt defragmentieren, wenn Sie möchten.
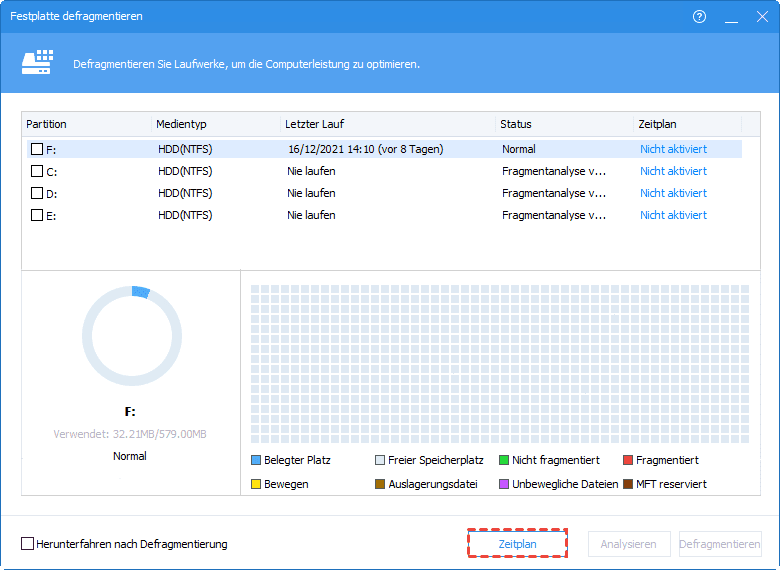
Schritt iii. In den Zeitplan-Einstellungen können Sie dice Laufwerke und den Zeitmodus für die Defragmentierung der Ziellaufwerke auswählen. Sie haben 5 Optionen für den Zeitmodus, normalerweise wählen wir „Monatlich", wählen Sie einfach einen geeigneten Modus nach Ihren Bedürfnissen.

Schritt iv. Markieren Sie „Bedingungen" und klicken Sie auf Definieren. Sie können dice Fragmentierungsrate festlegen, um den Zeitplan für dice Defragmentierung Ihrer Festplatte auszulösen. Und es gibt „Minuten" für die Leerlaufzeit, um sicherzustellen, dass das Programm die Daten anderer Programme nicht beeinträchtigt. Klicken Sie auf OK, um alle Einstellungen zu speichern.
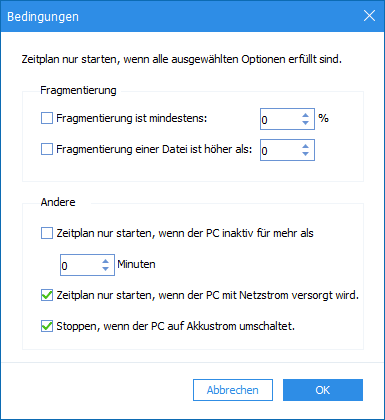
Dann kehren Sie zur Oberfläche der Defragmentierung zurück, und in der Spalte „Zeitplan" wird Ihr Zeitplan angezeigt.
Weiter lesen: HDD durch SSD ersetzen
Im heutigen Trend wird die HDD durch eine SSD ersetzt, die eine fortschrittliche Festplatte ist. Eine SSD muss nicht defragmentiert werden, weil sie keine Fragmente erzeugt und über einen eigenen Schutzmechanismus verfügt. Dice Daten auf der HDD könnten jedoch ein Problem für Menschen darstellen, die ihre HDD durch eine SSD ersetzen möchten. Es würde viel Zeit kosten, das Betriebssystem neu zu installieren, ganz zu schweigen von der Neuinstallation aller Programme.
Aber AOMEI Segmentation Assistant kann auch Ihnen helfen.
Für Benutzer, dice nur ihr eigenes Betriebssystem behalten möchten, haben wir die Funktion „Betriebssystem auf SSD migrieren". Sie verschiebt nur die Partitionen, dice mit dem Betriebssystem zu tun haben, sodass Sie Ihr ursprüngliches System ohne Neuinstallation auf Ihrer neuen SSD verwenden können, sogar von einer MBR- zu einer GPT-Festplatte.

Für Benutzer, die alles behalten möchten, haben wir die Funktion „Festplatte klonen". Er kann ein exaktes Duplikat der Quellfestplatte erstellen. Nach dem Klonen der Festplatte müssen Sie nichts mehr neu installieren. Außerdem unterstützt diese Funktion MBR zu GPT und GPT zu MBR.
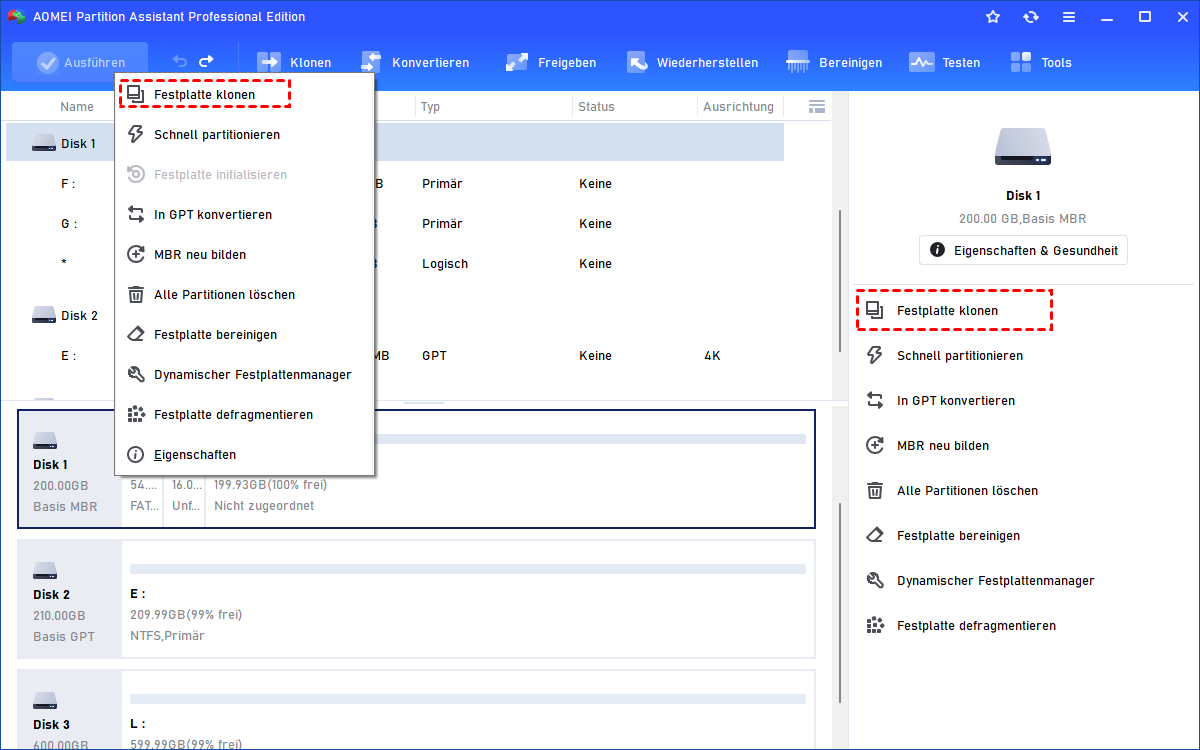
Abschließende Worte
Wie lange dauert Defragmentieren? Jetzt haben Sie die Antwort. Die Defragmentierung hängt von Ihren Geräten ab, nicht von Ihrem Betriebssystem. AOMEI Partition Assistant bietet Ihnen einen klareren Zeitplan für die Defragmentierung Ihrer Festplatte. Und Sie können weitere hilfreiche Eigenschaften entdecken, um Ihre Estimator einfach und effizient zu verwalten.
Source: https://www.diskpart.com/de/articles/wie-lange-dauert-festplatte-defragmentieren.html

0 Response to "Wie Lange Dauert Defragmentieren Windows 10"
Post a Comment